Tutorial Cisco Packet Tracer: Jaringan DHCP Menggunakan Router
Pada postingan kali ini saya akan berbagi tutorial
tentang cara membuat jaringan DHCP menggunakan router pada Cisco Packet Tracer.
Namun sebelumnya silahkan teman-teman baca dulu pengertian DHCP.
DHCP merupakan singkatan dari Dynamic Host
Configuration Protokol adalah sebuah layanan yang secara otomatis memberikan IP
kepada komputer yang memintanya. Komputer yang memberikan IP disebut DHCP
Server, sedangkan komputer yang melakukan request disebut DHCP Client. Fungsi
DHCP adalah memberikan IP secara otomatis kepada komputer yang melakukan
request.
DHCP sangat efektif digunakan pada jaringan dengan
jumlah komputer client yang banyak, karena tidak perlu dilakukan konfigurasi IP
secara manual pada masing-masing komputer client melainkan konfigurasi IP
diberikan oleh komputer server yang memiliki layanan DHCP.
Tutorial ini akan membahas tentang cara membuat DHCP
di mana terdapat 1 buah Router sebagai DHCP Server, 20 buah PC sebagai DHCP
Client, dan 1 buah Switch sebagai penghubung antara Router dengan PC. Berikut
Gambarnya:
Network yang digunakan pada jaringan ini adalah IP
kelas C yaitu 192.168.1.0 dengan subnet mask 255.255.255.0.
Router sebagai DHCP client menggunakan alamat IP
192.168.1.1/24, sehingga alamat yang nantinya diberikan kepada PC yaitu alamat
IP selain 192.168.1.1/24 yang terdapat napa network 192.168.1.0/24.
Berikut langkah-langkah dalam membuat jaringan DHCP
menggunakan Router. Selamat membaca...
1) Buka Cisco Packet Tracer.
2) Masukkan 1 buah Router. Pilih Routers pada
device bar yang ada di pojok kiri bawah, lalu pilih Router-PT.
3) Masukkan 1 buah Switch. Pilih Switches pada
device bar yang ada di pojok kiri bawah, lalu pilih Switch-PT.
4) Masukkan 3 buah PC. Pilih End Devices pada
device bar yang ada di pojok kiri bawah, lalu pilih PC-PT.
5) Hubungkan Router dengan Switch melalui
Port FastEthernet 0/0 pada Router, dan Switch dengan keempat
PC menggunakan kabel Straight-Trough. Pilih Connections pada
device bar yang ada di pojok kiri bawah, lalu pilih Copper
Straight-Trough, lalu hubungkan kelima device dengan mengekliknya satu per
satu.
6) Konfigurasi DHCP Server pada Router.
Klik Router0, pindah ke tab CLI, lalu masukkan command
berikut:
- Router>enable
- Router#configure
terminal
- Router(config)#interface
fastEthernet 0/0
- Router(config-if)#ip
address 192.168.1.1 255.255.255.0
- Router(config-if)#no
shutdown
- Router(config-if)#exit
- Router(config)#ip
dhcp pool rofiq
- Router(dhcp-config)#network
192.168.1.0 255.255.255.0
- Router(dhcp-config)#default-router
192.168.1.1
- Router(dhcp-config)#exit
- Router(config)#ip
dhcp excluded-address 192.168.1.1
- Router(config)#end
Keterangan:
- Pemberian nama pool bersifat bebas, nama pool
yang digunakan pada konfigurasi diatas adalah “Rofiq”.
- Command “default-router” digunakan untuk
memberikan alamat gateway pada komputer client.
- Command “ip dhcp exclude-address”
digunakan untuk mengeset alamat ip yang tidak akan diberikan kepada
komputer client, karena telah digunakan oleh Router.
Setelah itu close.
7) Konfigurasi DHCP Client pada keempat PC.
Klik PC0, pindah ke tab Dekstop, klik IP
Configuration, pilihDHCP, lalu close.
Ulangi langkah pada PC0 untuk
konfigurasi pada PC1 dan PC2.
8) Cek alamat ip pada PC apakah sudah mendapat
IP dari Router. Klik PC0, pindah ke tab Dekstop, klikCommand
Prompt, lalu ketikkan: ipconfig.
Ulangi langkah tersebut untuk mengecek alamat ip
pada PC1 dan PC2.
9) Lakukan ping pada keempat PC tersebut. Klik
pada PC, pindah ke tab Dekstop, klik Command
Prompt, lalu ketikkan: ping <alamat ip tujuan>.
Jika muncul tulisan seperti gambar diatas maka
berhasil, jika yang muncul tulisan “Request Time Out” atau “Destianion
Host Unreachable” maka gagal dan ulangi dengan teliti langkah-langkah sebelumnya.
Yap
seperti itu kira-kira tutorialnya, kalau ada kesalahan atau kekurangan silahkan
beri komentar pada postingan ini. Sekian dari saya, semoga dapat membantu.
Terima kasih...









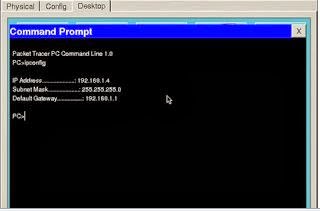

Posting Komentar untuk "Tutorial Cisco Packet Tracer: Jaringan DHCP Menggunakan Router"